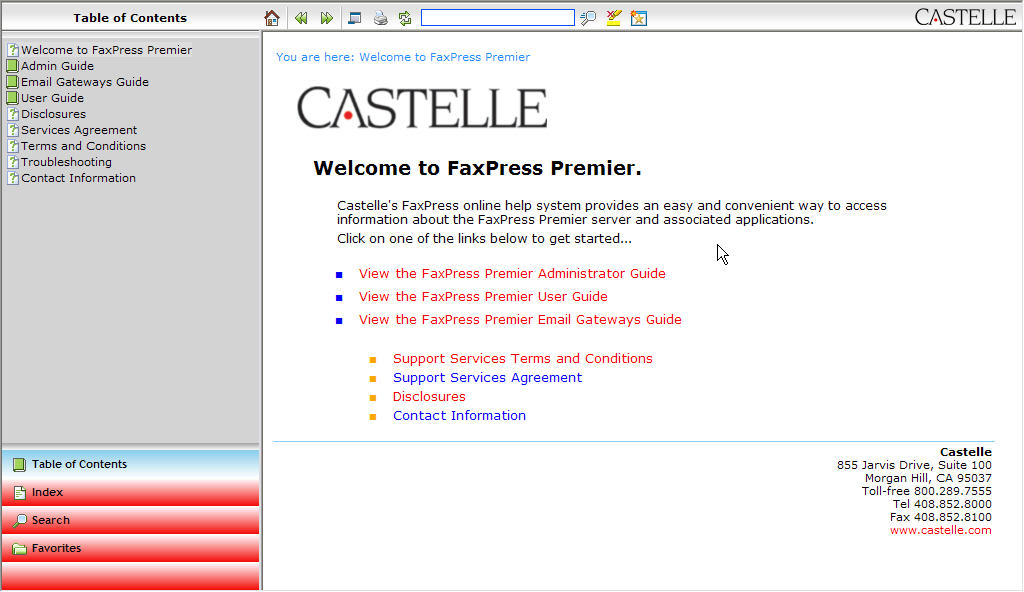
How to Use FaxPress WebHelp
The FaxPress WebHelp system uses standard XHTML and CSS formatting to provide an easy-to-use system accessible by almost any Web browser.
Not all browsers interpret CSS and XHMTL the same way. Therefore, WebHelp could behave differently on different Web browsers.
Interface
The WebHelp interface uses icons that should be familiar to most Web browser users. The basic layout of the WebHelp screen is shown below. Specific areas of the interface are explained in more detail below.
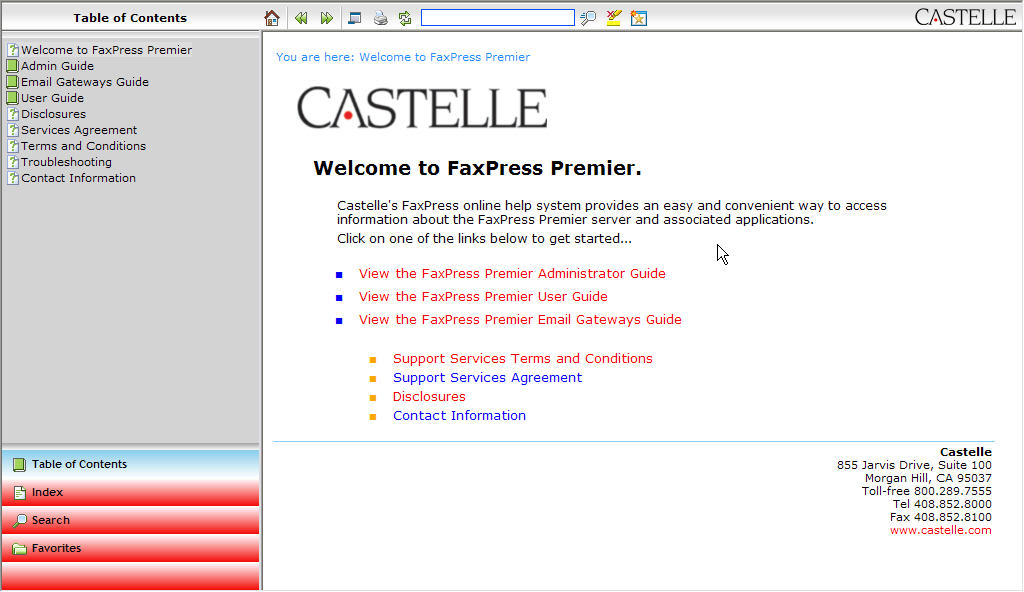
Toolbar
![]()
The Toolbar provides easy access to the most useful features of WebHelp.
If the Toolbar and/or TOC are not visible, press your web browser's Refresh button. The page you are currently viewing will be replaced by the Home page. Remember where you are in the WebHelp system before refreshing your web browser.
In order from left to right, as shown above:
![]() Home - Takes you back to the main WebHelp page, which is the first page displayed when the WebHelp system is started.
Home - Takes you back to the main WebHelp page, which is the first page displayed when the WebHelp system is started.
![]() Back - Goes back one page in the WebHelp system. Use this Back button instead of your browser's Back button.
Back - Goes back one page in the WebHelp system. Use this Back button instead of your browser's Back button.
![]() Forward - Goes forward one page in the WebHelp system. Use this Forward button instead of your browser's Forward button.
Forward - Goes forward one page in the WebHelp system. Use this Forward button instead of your browser's Forward button.
![]() Hide/Show Navigation - Hides or shows the Accordion frame, which contains the Table of Contents, Index, Search and Favorites sections. See the Accordion section below for more information.
Hide/Show Navigation - Hides or shows the Accordion frame, which contains the Table of Contents, Index, Search and Favorites sections. See the Accordion section below for more information.
![]() Print - Prints the contents of the main WebHelp frame to your default printer. A Windows print dialog will be displayed before your print job is sent.
Print - Prints the contents of the main WebHelp frame to your default printer. A Windows print dialog will be displayed before your print job is sent.
![]() Refresh - Refreshes the page displayed in the main WebHelp frame.
Refresh - Refreshes the page displayed in the main WebHelp frame.
![]() QuickSearch Textbox and Button - Enter a search term in the text box, then press the QuickSearch button. Terms found in the displayed page are highlighted. (See Remove Highlights below to remove highlights.)
QuickSearch Textbox and Button - Enter a search term in the text box, then press the QuickSearch button. Terms found in the displayed page are highlighted. (See Remove Highlights below to remove highlights.)
![]() Remove Highlights - Removes the highlight from found QuickSearch terms.
Remove Highlights - Removes the highlight from found QuickSearch terms.
![]() Add to Favorites - Adds the currently displayed page to your Favorites list. (See Favorites in the Accordion section below.)
Add to Favorites - Adds the currently displayed page to your Favorites list. (See Favorites in the Accordion section below.)
Accordion
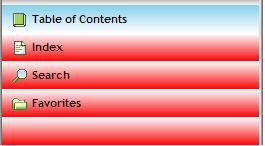
The Accordion section of the WebHelp system uses a standard Windows user interface to display a lot of information in a small amount of space. The FaxPress WebHelp system is divided into four Accordion elements: Table of Contents (default), Index, Search, and Favorites.
The currently selected section is highlighted in blue; the other sections are highlighted in red. To select a different section, click on the section you want displayed. The newly selected section goes from red to blue, and is displayed in the window above the Accordion elements. The title of the currently selected section is also displayed on the Toolbar, above the main display window.
You can compress/expand the Accordion elements to increase or decrease the size of the main display window by clicking and dragging on the divider, which resides between the topmost Accordion element and the main display window.
Table of Contents
The Table of Contents displays the hierarchy of the FaxPress WebHelp system. Different icons signify the type of document currently being browsed:
 Closed Book - Clicking on the Closed Book opens it and reveals Topics and, possibly, more Closed Books.
Closed Book - Clicking on the Closed Book opens it and reveals Topics and, possibly, more Closed Books.
![]() Open Book - When clicking on a Closed Book, the Open Book icon is displayed, with Topics belonging to that Book displayed underneath it. All Open Books have Topics, but Topics do not always belong to a parent book, although they can be a sibling of a higher-level book.
Open Book - When clicking on a Closed Book, the Open Book icon is displayed, with Topics belonging to that Book displayed underneath it. All Open Books have Topics, but Topics do not always belong to a parent book, although they can be a sibling of a higher-level book.
![]() Topic - Topics are children of an Open Book. Clicking on a Topic displays its contents in the main WebHelp window. The Topic name is also displayed at the right end of the Breadcrumb (see below).
Topic - Topics are children of an Open Book. Clicking on a Topic displays its contents in the main WebHelp window. The Topic name is also displayed at the right end of the Breadcrumb (see below).
Index
The index displays a list of all indexed items in the WebHelp system. A text box allows the user to search for indexed terms. By typing in the text box, the index automatically starts filtering its contents based on your input. The closest match to your query is displayed on top.
Search
Type in a search query into the text box, then press Search. Topics that contain your search term(s) are displayed in order of rank, along with the topic title.
The list is displayed in order from topics that contain the most occurrences of your search term to the topic that contains the least occurrences—but only topics that contain your search term(s)are displayed at all.
You can reverse sort order by clicking on the up arrow (![]() ); click on the down arrow (
); click on the down arrow (![]() ) to revert back to the default sort order.
) to revert back to the default sort order.
Click on the search return item to view the topic in the main WebHelp window.
You save a search to the Favorites list by clicking the Add Search String to Favorites button (![]() ).
).
Favorites
You can add any topic to your Favorites list by clicking the Add To Favorites icon (![]() ) when the page is displayed in the main WebHelp window. Your page's topic title will be added under Favorite Topics of the Favorites section.
) when the page is displayed in the main WebHelp window. Your page's topic title will be added under Favorite Topics of the Favorites section.
You can also add any search string to your Favorites list by clicking the Add Search String to Favorites button (![]() ) after performing a search. The search string will be displayed under Favorite Searches of the Favorites section.
) after performing a search. The search string will be displayed under Favorite Searches of the Favorites section.
To delete a topic and/or search string from the Favorites list, click the checkbox next to the topic(s) and/or search string(s) you want to delete, then click the delete (![]() ) button.
) button.
Breadcrumbs
FaxPress e: Email Gateways Guide > About Email Integration > FaxPress 9.x Activation Key
The Breadcrumbs feature of WebHelp provides a quick and easy way to find out where in the WebHelp system you currently are. As you navigate the WebHelp system using the Table of Contents, the Breadcrumbs feature displays the page you are currently viewing in aneasy-to-read hierarchical display. A greater-than (>) symbol signifies a level change.
You can also navigate directly to any red parent element by clicking on it.
You can always return to the home page by clicking the (![]() ) Home icon in the Toolbar. If the Toolbar (or TOC) is not visible, you can click on the FaxPress 9.x Help link at the bottom of every page.
) Home icon in the Toolbar. If the Toolbar (or TOC) is not visible, you can click on the FaxPress 9.x Help link at the bottom of every page.
Some parent elements do not have associated topics, and are not clickable. Unclickable links are blue and clickable links are red, using the same conventions as web browsers.
Feedback
This new version of WebHelp now allows you to provide feedback. See an error? Want to leave advice for others? In the Feedback section located at the bottom of every WebHelp page, click the Add Comment icon. You can also click Recent Feedback on the Accordion tab to the left to view feedback from other users.
Your Feedback helps Castelle improve the quality of the WebHelp manuals. Although we do everything we can to ensure the information we provide is accurate and up-to-date, we know that there sometimes an error or typo will seep through the cracks.
You can also use Feedback to post information that might be of help to other future users. Although the Feedback forum does not require registration, it is moderated and comments that are not related to Castelle FaxPress products and associated applications may be removed, as is any content deemed offensive. Please keep all Feedback postings relevant to the topic at hand.
|
FaxPress WebHelp
Last Updated: 9/12/2007
E-mail this page |
Castelle 855 Jarvis Drive, Suite 100 Morgan Hill, CA 95037 Toll-free 800.289.7555 Tel 408.852.8000 Fax 408.852.8100 |